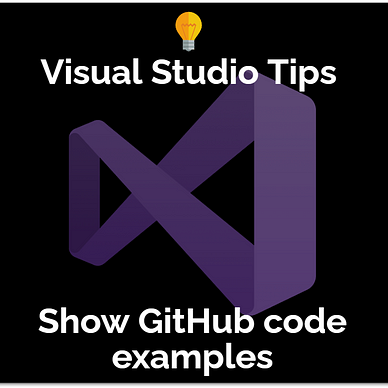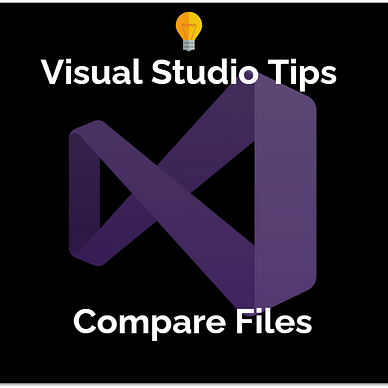Visual Studio Quick Tip
Remove unnecessary toolbar and action items in Visual Studio
The toolbar in Visual Studio can become quite cluttered really fast. Learn how to customize it to your needs.
The Visual Studio toolbar grants quick access to many functions. But it can also be overwhelming to look at a huge number of icons whose purpose might not be clear at first. I’ll show you how you can remove an entire toolbar section or customize its commands.
To add or remove toolbar sections, right-click on the toolbar. The context menu shows all available toolbar section options. Entries with a checkmark are currently enabled. A click toggles the state and the toolbar is immediately updated.
To add or remove single commands from a section, click on the dropdown icon at the end of a section. Then, click on Add or Remove Buttons (quite silly that you have to do that, I know). A list of commands appears that allows you to show or hide buttons in the toolbar.
This is a good way to make your UI cleaner and remove actions you normally don’t use. A good example is probably the Save action because most programmers use the keyboard shortcut instead of the action icon.
Find more tips for Visual Studio here: